Note that these tutorials are outdated and are a horrible way to make STR files. The best way is to use FFmpeg and MC32 and then try using them in P.I.M.P.
As far as I know, these two files are long lost so giving a thanks to PSXDEV.NET (and the respective authors of the tools) would be appreciated if used
Code: Select all
=------------------=
Using PiMP
By patrickdinh33
=------------------=
Part 1. Check your videos
====================================================================
Your AVI files need to match these specifications
Audio : 44100 Hz, 16 bit, stereo, Uncompressed (PCM)
Video
Codecs : Uncompressed frames (file can be very big)
These codecs also worked for me :
Microsoft Video 1
TechSmith Screen Capture Codec (comes with Camtasia Studio)
Frame Speed : 10,12,12.5,15,16.7,20,25,30
Color Depth : 16 or 32-bit
Frame Size : 320x240
-- The audio and video also needs to be interleaved --
If you need to fix these, download VirtualDub at www.virtualdub.org
--------------------------------------------------------------------
Part 2. Converting
====================================================================
To convert your AVIs to PlayStation STR, use Movie Converter
(download in the files section).
On the middle of the Conversion window near the blue arrow, click
the ... button and select the AVI file you are converting. If you
see your video in a preview window, you have correctly made your AVI
file. Close the preview. If you get an error instead of a preview,
you will need to use VirtualDub to fix the video's properties (See
part 1 and 5).
On the blank drop-down menu on the right side of the Conversion
window, select str (MDEC). Then on the output file's name, make sure
it is a number from 0 to 9 then ends with .str . Click Attributes
and a window will come up.
Use these options :
Sound : 37.8 KHz, Stereo
Easy -
CD-ROM Speed : Double
Frame Rate : (you pick)
Number of channels : 1ch
Leap Sector : checked
MDEC Image Version : Version 2
Close the MDEC Parameters window. In the Conversion window, click
Go. The conversion may take some time. Now you have an STR, but
don't burn the file to a CD yet. It won't work.
--------------------------------------------------------------------
Part 3. Check your CTI file
====================================================================
Now make sure that your STR files are in the PiMP folder. But first,
if you have any STR files that have no audio, you will need to
change the CTI file. If all of your STR files have sound then skip
this section.
You will need to know which file you will modify, and it is best to
make a copy just in case if you make a wrong change. Here is how you
find which file you will change and you can open it in a program
like Notepad.
If you are making a BIN for a ...
1. USA PlayStation, open movieusa.cti
2. Europe PlayStation, open movieeur.cti
3. Japan PlayStation, open moviejap.cti
Then find this part inside of the file you opened :
----------------------------------------------------
Hierarchy ;start point of root directory definition
File PSX.EXE;1
XAFileAttributes Form1 data
Source psx.exe
EndFile
File 0.STR;1
XASource 0.STR
EndFile
File 1.STR;1
XASource 1.STR
EndFile
File 2.STR;1
XASource 2.STR
EndFile
File 3.STR;1
XASource 3.STR
EndFile
File 4.STR;1
XASource 4.STR
EndFile
File 5.STR;1
XASource 5.STR
EndFile
File 6.STR;1
XASource 6.STR
EndFile
File 7.STR;1
XASource 7.STR
EndFile
File 8.STR;1
XASource 8.STR
EndFile
File 9.STR;1
XASource 9.STR
EndFile
EndHierarchy ;ends root directory definition
----------------------------------------------------
Now for example, the file 2.STR has no sound so I would look for
it's definition on the list. Here is it's definition :
File 2.STR;1
XASource 2.STR
EndFile
You change it's definition by adding some words, so the definition
for stream 2 would be changed to this :
File 2.STR;1
XAFileAttributes Form1 data
Source 2.STR
EndFile
Do that to the video files that do not have audio.
--------------------------------------------------------------------
4. Making the BIN file
====================================================================
Now you are ready to make the BIN file (CD image). There are 3 batch
files, and if you've read the previous part, you should know which
one to click on. Here is what each batch file is for :
If you are making a BIN for a ...
1. USA PlayStation, open makeisoUSA.bat
2. Europe PlayStation, open makeisoEUR.bat
3. Japan PlayStation, open makeisoJAP.bat
Also, if you are using Windows XP, you will need to download this
file (just the stripiso.exe inside it) because the stripiso.exe file
came with the PiMP package would simply do nothing on a Windows XP
system when it is started.
Download at : www.fullspectrum.com/deeth/unfinished/CDTools.zip
It may take several minutes to build the BIN image, depending on how
large your videos files are. When you have your BIN image, you can
burn it to a CD, but to start it in your PlayStation, it needs a
modchip or you can do the swap trick.
------------------------------------------------
The Swap Trick
NOTE : I have only done the swap trick on the USA PS One (SCPH-101)
To do the swap trick, you will need these items :
- A small stick (I use a toothpick)
- A working PlayStation game CD (has black bottom side)
- A PiMP movie CD, game copy, etc.
1. Open the lid and find the lid sensor and plug your object in the
edge of it. The lid sensor is a rectangular button on the lower
right of the console, near the eject button. Above the sensor it is
a thing that I call the "lid lock" beacuse it locks the lid when the
lid is closed.
2. Put your game CD in your PlayStation and turn it on. The CD
should be spinning (slowly) even thought the lid is open, because
you have tricked the PlayStation into thinking that its lid is
closed. If it is not, make your object presses the lid sensor button
down.
3. As from the previous step, the CD will spin slow when you turn it
on, then when the CD begins to spin faster, quickly switch the game
CD with your PiMP movie CD. The PS symbol will show up with
the "Licensed by Sony Computer Entertainment" text.
4. The CD will slow down then go faster, then slow down. Quickly
switch you PiMP CD with the game CD.
5. When the screen turns black, switch the game CD with you PiMP
movie CD.
--------------------------------------------------------------------
Part 5. Using VirtualDub - download at www.virtualdub.org
====================================================================
This part explains about VirtualDub 1.5.1
A. Change audio's properties
------------------------------------------------
On the menu, click Audio, Full processing mode. Go to Audio again
and click Conversion. In Sampling Rate, pick 44100Hz. In Precision,
pick 16-bit. In Channels, click Stereo.
B. Set Interleaving
------------------------------------------------
On the menu, click Interleaving. Checkmark "Enable audio/video
interleaving." You can set how many frames to interleave the audio
with, and set audio delay time if your audio plays too early or too
late.
C. Change frame size (dimensions)
------------------------------------------------
On the menu, click Video, Full processing mode. Go to Video again
and click Filters. Click Add. On the list, choose resize and click
OK. On the New width and New height, type 320 for width and 240 for
height. In the filter mode, the best choices are Bilinear or
Bicubic. Click on Show preview to see a preview of the video. Click
OK on the Filter settings window when you are done. If you don't
like the results, then you could use the next section.
D. Adding black bars
------------------------------------------------
On the menu, click Video, Full processing mode. Go to Video again
and click Filters. Click Add. On the list, choose resize and click
OK. On the New width, type the video's (origanal) width, but make
sure it is under 320, and on the New height, type the video's
(origanal) height, but make sure it is under 240. Checkmark "Expand
frame and letterbox image." On the Frame width, type 320 and on
Frame height, type 240. Click OK.
To save the AVI file, click File, then Save As. Type in the new
video's name and click Save.
--------------------------------------------------------------------
Part 6. PiMP Controls
====================================================================
Menu Controls
X - Play selected movie
O - Play selected to the last movie
L1- Turn on/off border
L2- Change color depth
R1- Increase volume
R2- Decrease volume
Select- Change movie playback size
Play Controls
Start- Stop movie/go to next movie
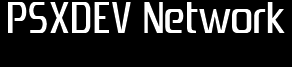

 , "PlayStation",
, "PlayStation",  ,
,  , "DUALSHOCK", "Net Yaroze" and "PSone" are registered trademarks of Sony Computer Entertainment Inc.
, "DUALSHOCK", "Net Yaroze" and "PSone" are registered trademarks of Sony Computer Entertainment Inc.  .
.